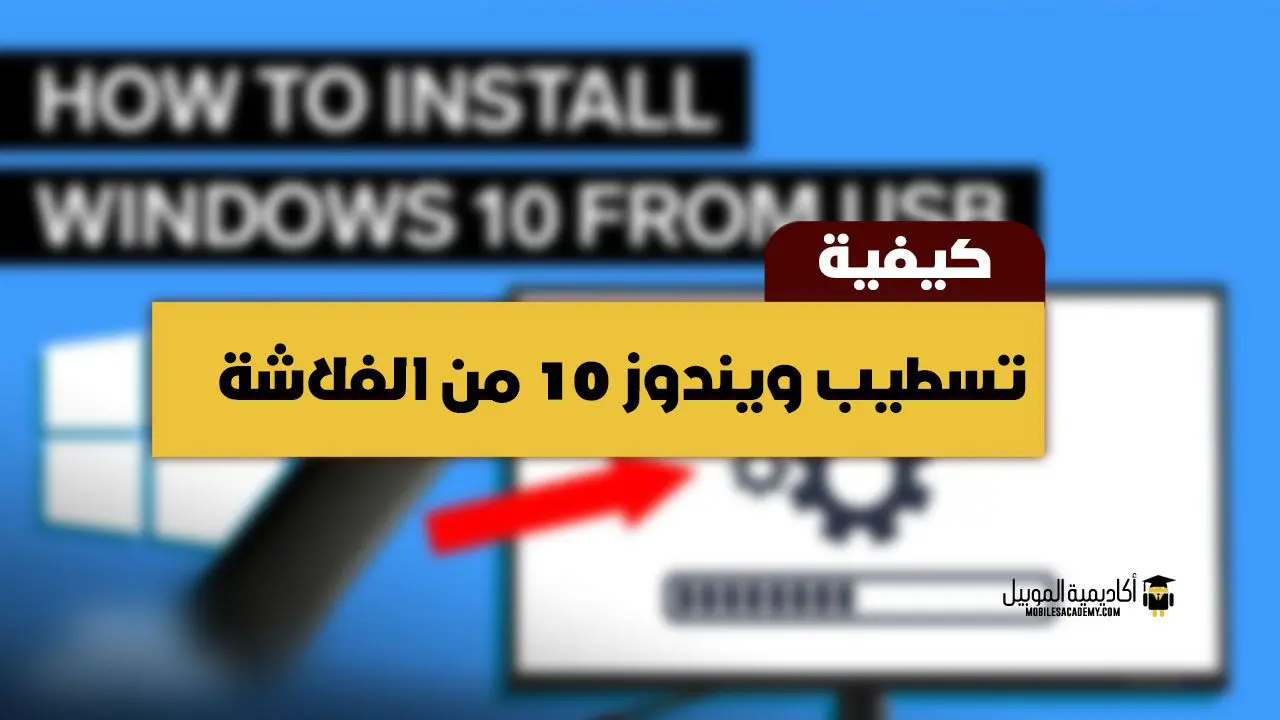بات تعلم كيفية تسطيب ويندوز 10 من الفلاشة من أكثر الأمور التي يحتاج إليها مستخدمي الأجهزة التي تعمل بنظام ويندوز 10 المعروف، حيث انتشرت المشاكل التي تتسبب في تعطل النظام جراء فقدان أحد الملفات الأساسية سواء تم حذفها بشكل مقصود أو غير مقصود.
لذلك تحتاج دائماً إلى معرفة كيفية تسطيب ويندوز 10 من الفلاشة نظراً لأنها الأسرع والأسهل وبالطبع الأبسط حتى بالنسبة للمبتدئين، واليوم نوضح كل الخطوات التي تحتاج إلى اتباعها بدءً من التحميل وحتى انتهاء التثبيت وتشغيل الجهاز بالتفصيل.
أهمية تعلم كيفية تسطيب ويندوز 10 و ويندوز 11 من الفلاشة

قد يكون استخدام أقراص DVD أو CD هو المتعارف عليه في الماضي عند اللجوء إلى تحميل نسخة سليمة وجديدة من ويندوز 10 على الجهاز بعد تعطله، ولكن الأمر اختلف تماماً بفضل التطور التكنولوجي الحالي.
حيث بات من الأسهل الاعتماد على فلاشة USB بالنظر إلى أن كثير من أجهزة الكمبيوتر واللاب توب لم يعد متواجد بها محرك للأقراص الصلبة، وفي نفس الوقت لن تحتاج إلى تقني مختص لتحميل وتثبيت نسخة الويندوز؛ بل يمكنك تنفيذ هذا بكل سهولة وسلاسة وهو ما يناسب أغلب المستخدمين.
متطلبات تثبيت ويندوز 10 و ويندوز 11 من الفلاشة
ما تحتاج إلى معرفته عن كيفية تسطيب ويندوز 10 من الفلاشة هو توافر بعض المتطلبات البسيطة والتي تتمثل في النحو التالي:
- أولاً:- تحتاج إلى تحميل برنامج Rufus من هنـــــــا.
- ثانياً:– تحتاج إلى تحميل نسخة ويندوز 10 المتاحة بأحدث إصدار لها عبر الموقع الرسمي من هنــــــا.
- ثالثاً:– كما لابد من امتلاك فلاشة USB بشرط أن تكون بحجم 8 جيجابايت على الأقل.
- رابعاً:– وبالطبع الحاسوب أو اللاب توب الذي تحتاج تسطيب الويندوز عليه.
بالخطوات كيفية تحميل ويندوز 10 و ويندوز 11 من الموقع الرسمي
طالما تمتلك اتصال بشبكات الإنترنت يسمح لك بتحميل البرامج المطلوبة أعلاه، وبالطبع فلاشة مع الحاسوب يمكنك البدء على الفور في اتباع الخطوات التالية:
شاهد أيضا: شرح و تحميل برنامج Rufus لحرق الويندوز على الفلاشة
- ابدأ أولاً في تحميل برنامج Rufus والذي يمتاز بصغر حجمه الذي لا يزيد عن 1 ميغابايت، حيث تقوم عليه خطوة حرق الويندوز بصيغته iso المتواجد على الفلاشة.
- ثم انتقل بعدها لبدء تحميل إصدار ويندوز 10 ويفضل من الموقع الرسمي المشار إليه أعلاه.
- فور فتح رابط موقع مايكروسوفت بإمكانك الضغط سريعاً على أداة Download tool now “علماً بأن تلك الأداة المميزة تقوم بالتعرف على جهازك لتتمكن من تحديد النسخة الملائمة له سواء كانت 32 بت أو 64 بت”.

- بمجرد تحميل تلك الأداة يمكنك الدخول إليها لتظهر نافذة منبثقة تقوم خلالها بالضغط على Next.
- استمر بعدها في الضغط على Accept التي توفق منها على كل الشروط والقوانين الخاصة بالبرنامج.

- مع الاستمرار في الخطوات تظهر نافذة جديدة تحتاج إلى إزالة العلامة الخاصة بأخر خيار في الصفحة.

- تتمكن بعدها من التحكم في خيارات التحميل الخاصة بالإصدار سواء كان مع بنية 32 بت أو 64 بت، وكذلك بوسعك اختيار لغة نظام التشغيل من بين العربية والإنجليزية الفرنسية وخيارات أخرى.

ملاحظة:-
إذا لم تكن على علم بنوع إصدار نظام ويندوز 10 على حاسوبك، يمكنك بسهولة الضغط على ابدأ start ومنها اضغط على إعدادات Setting واختر بعدها النظام System ومنها اضغط على حول about حيث تظهر أمامك معلومات عن مواصفات النظام تتضمن نوع الإصدار.
- بالعودة إلى الخطوات تفتح أمامك نافذة لاختيار صيغة ملف ويندوز 10 والذي تحتاج إليه في صيغة ISO File.

- استمر في النقر على التالي Next لاختيار مكان حفظ الملف ومن بعدها تبدأ عملية التحميل والتي تتطلب وقت طويل نوعاً يعتمد على سرعة الإنترنت نظراً لأن الملف يشغل 3 جيجابايت تقريباً.
طريقة حرق ملف ويندوز 10 و ويندوز 11 على الفلاشة USB
بمجرد انتهاء تحميل الملف يمكنك إيصال فلاشة USB بالجهاز والاستمرار في خطوات حرق الويندوز من خلال التالي:
شاهد أيضا: ويندوز 10 : هل يمكنك تنصيبه على جهازك المكتبي بدون مشاكل
- افتح برنامج Rufus الذي سبق لك تحميله على جهازك.
- بمجرد فتح البرنامج اضغط على Select للمتابعة في اختيار صيغة ملف الويندوز وهي ISO من المكان الذي سبق حفظ الملف به، وتابع في الضغط على Start لتبدأ عملية حرق الويندوز 10.

- يمكنك متابعة التحميل عبر الشريط الأخضر الذي ينتهى مع 100% بمجرد انتهاء التحميل لتقوم بإغلاق برنامج Rufus بعدها.
- بهذا باتت الفلاشة تحتوي على ملف ويندوز 10 بصيغة ISO الجاهزة للتنصيب على أي جهاز حاسوب.
كيفية تسطيب ويندوز 10 من الفلاشة على الحاسوب
مع استكمال الخطوات السابقة لا تحتاج إلى معرفة كيفية تسطيب ويندوز 10 من الفلاشة بالخطوات الموضحة تالياً:
- حافظ على اتصال الفلاشة بالجهاز ثم قم بإغلاق الكمبيوتر وإعادة تشغيله مع التأكد من الضغط على F2 أو F12 من لوحة المفاتيح.
- تظهر نافذة جديدة حدد منها خيار Boot ثم تفعيل أي خيار يتعلق بـUSB نظراً لأن الخيارات مختلفة بين الأجهزة وما تحتاج إليه هو تفعيل الفلاشة لتكون في الواجهة عبر الضغط على السهم نحو الأسفل ثم النقر على Removable device لتتحكم بالخيارات بالضغط على +.

- ما أن تتأكد أن خيارات الفلاشة USB متصدرة القائمة يمكنك حفظها بالضغط على F10 لمغادرة تلك الواجهة.
- على الفور يتم غلق الجهاز وإعادة تشغيله، وتحتاج للنقر على أي زر من لوحة المفاتيح عقب التشغيل.
- سرعان ما تظهر بعدها واجهة التنصيب حدد منها خيار اللغة واختر الدولة التي تقيم بها مع الاستمرار في الضغط على Next.

- استمر في الضغط بعدها على تثبيت الآن Install now لتظهر واجهة اضغط منها على i don’t have product key ومتابعة النقر على التالي Next.

- في نفس الواجهة بإمكانك الضغط على خيار (1) والذي من خلاله يمكنك ترقية ويندوز 10 القديمة الخاصة بجهازك.
- في حين إن الضغط على خيار (2) يشير إلى إجراء فورمات لنسخة ويندوز 10 القديمة وبالتالي يتم مسح كل المعلومات بها بالكامل لتتمكن من إعادة تقسيم القرص الصلب كما تراه مناسب.

ملاحظة:-
بالخطوة الحالية تمتلك أكثر من خيار منها الضغط على Format لفرمتة الجهاز كلياً ثم الاستمرار في تثبيت النسخة الجديدة، كما من الممكن الضغط على حذف Delete وهو الخيار الذي يسمح لك بحذف أحد الأقراص الصلبة إذا كان هنالك أكثر من واحد يتضمن إحداها على مشكلة أو لا تستخدمه.
أو استفد من هذا بإعادة تقسيم مساحة تلك الأقراص حيث يفضل حذف كل الأقراص الصلبة عدا القرص الأصلي الذي تجمع به المساحة الكلية، ثم تبدأ بعدها في الضغط على New لتقوم بإنشاء قرص C ومن بعده D على أن تكون المساحة موزعة بالتساوي بينهم.
- بالعودة يمكنك اختيار لغة ويندوز 10 المناسبة من جديد بين الخيارات المتاحة وابدأ في الضغط على Next.
- على الفور يتم بدء تثبيت إصدار ويندوز 10 من على الفلاشة وهو ما يستغرق من 10 إلى 20 دقيقة أو أكثر وفقاً لسرعة جهازك.
- بمجرد انتهاء التثبيت يتم إغلاق الجهاز وإعادة التشغيل التلقائية لعدد من المرات المتتالية.
- بعد ذلك تظهر قائمة الإعدادات الشخصية تختار منها Set up for personal use ثم Next.
- استمر في الضغط على اللغة وأضف اسم المستخدم وكلمة المرور للجهاز وكتابة كل البيانات البسيطة التالية.
في الأخير بعد إضافة تلك البيانات يقوم الجهاز بالانغلاق ثم إعادة التشغيل التلقائية وبهذا يصبح جاهز للاستخدام بعد تسطيب ويندوز 10.