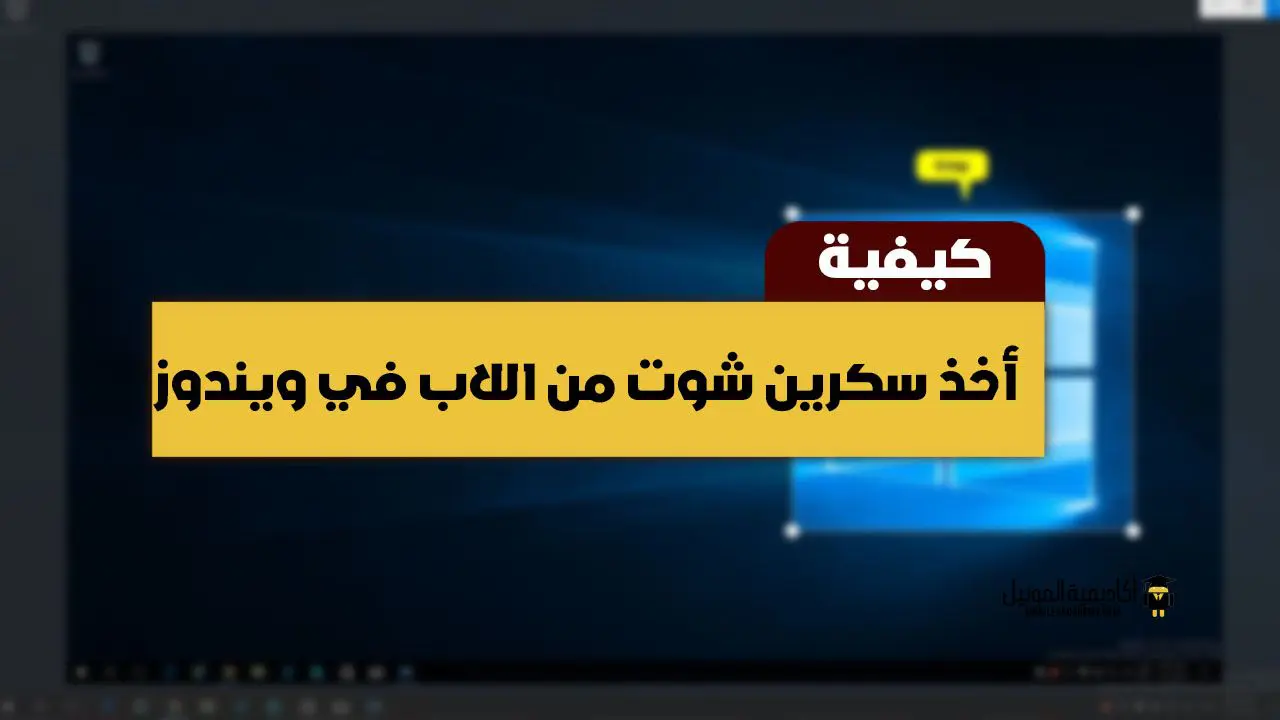التقاط الشاشة وعمل سكرين شوت من اللاب هام جدًا لأصحاب الأعمال لحفظ مجلس اجتماع تم انعقاده، أو لحفظ مستند ما؛ دون استخدام برامج، لذلك توجد أكثر من طريقة سوف نوضحها لكم خلال السطور القادمة لتكون مرجعًا هامًا لكل من يريد التقاط شاشة من اللاب في ويندوز.
من خلال زر الطباعة Print Screen

- بدايًة افتح الجهاز والصفحة الخاصة للقطة الشاشة.
- قم بالنقر على زر الطباعة Prt sc في الجهة اليمنى من لوحة مفاتيح جهازك.
- كما يمكنك الضغط على fn + print screen أو بالنقر على windows + print screen أنت الآن قد قمت بالتقاط الصورة.
- اذهب لبرنامج word ثم الصق.
- وإذا كنت تريد الاحتفاظ بالصورة على جهازك يجب عليك الذهاب إلى برنامج الرسام (print)واللصق، ويمكنك تكبير أو تصغير حجم الصورة، أو القيام بالكتابة عليها ثم اضغط على حفظ.
- كما يمكن القيام بالضغط على windows + prt sc ليتم للحفظ في screenshots.
تصوير جزء من شاشة اللاب توب

لتصوير جزء من الشاشة سوف يكون بالضغط على shift + s + win في آن واحد، ستظهر أمامك شاشة معتمة وعنه استخدم المؤشر لتحديد المساحة المراد التقاط صورة لها ثم اذهب للرسام print وقم بلصق الصورة وعمل الإجراءات التي تريدها عليها.
الضغط على shift + 4 + command

عند استخدام shift + 4 + command سويًا ستلاحظ أن سهم الماوس قد أخذ علامة التقاطع عليك بوضع السهم على المكان الذي تريد التقاط الشاشة له؛ ويدك على الماوس وسوف تظهر أمامك أيقونة قم بعمل التعديلات التي ترغبها على الصورة وسوف يتم حفظها تلقائيًا.
Alt + Print Screen

من خلال مفاتحي Alt + Print Screen يمكنك حفظ لقطة لشاشة اللاب توب تستطيع أخذ لقطة للشاشة التي تعمل عليها.
شاهد أيضا: شرح معرفة استهلاك النت الارضى we من تطبيق we للاندرويد والايفون
أخذ تصوير الشاشة باستخدام أداة Snipping Tool

Snipping Tool أداة القطع لتصوير جزء من الشاشة وهي متوفرة في أجهزة اللاب توب
يكفي أن تقوم بفتح snipping tool، والضغط على New اختر تصوير الشاشة بالكامل أو جزء منها على هيئة مستطيل، كما يمكنك تشغيل المؤقت الرقمي ليتم التقاط الصورة في الوقت الذي قمت بتحديده.
Game Bar

تستخدم هذه الطريقة لأخذ لقطة الشاشة الخاصة بالألعاب والتطبيقات والفيديوهات وذلك بالضغط على windows + g سوف يوجه إليك سؤال هل أنت بحاجة لاستخدام game bar، عليك بالموافقة والنقر على yes this is a game، ثم record، وبعد الانتهاء اضغط stop.
اقرا ايضا: افضل برنامج معرفة اسم المتصل للاندرويد