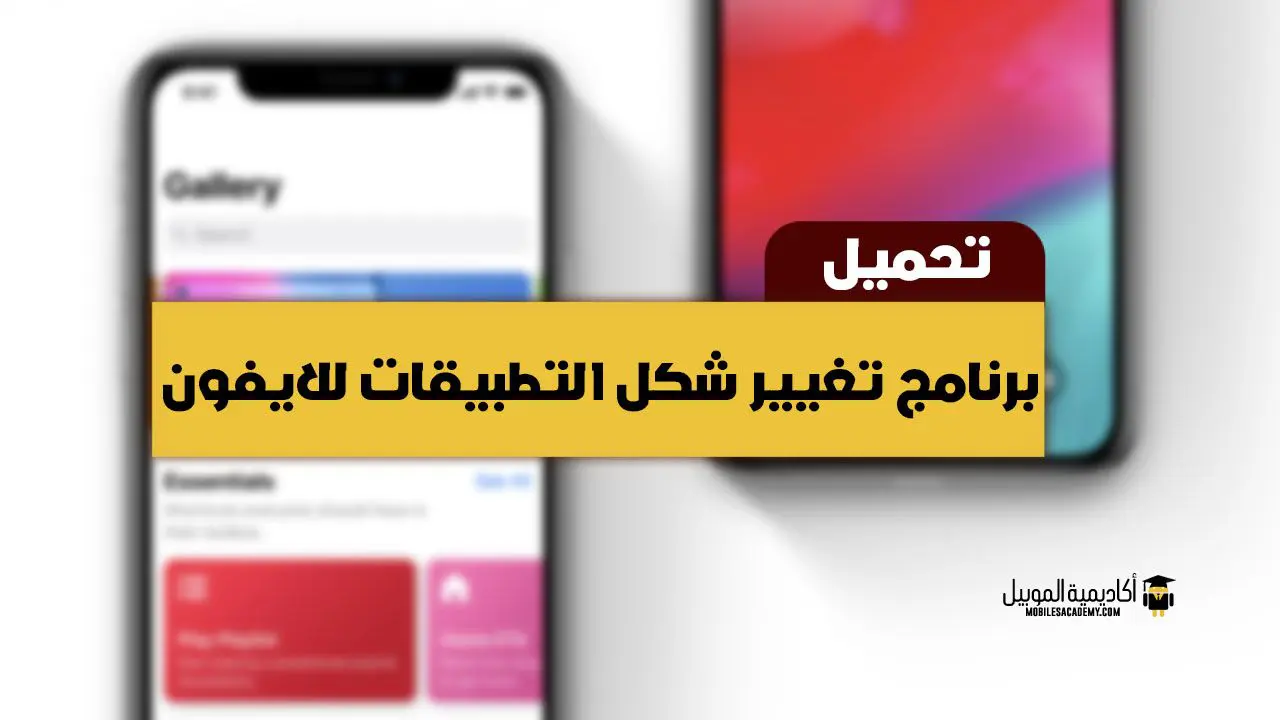يواجه مستخدمي هواتف الأيفون صعوبة في تغيير شكل التطبيقات والأيقونات الخاصة بها، لأن تنزيل برنامج تغيير شكل التطبيقات لم يكن مدعوم من النظام في السنوات الأخيرة السابقة حيث لا تقبل تلك الهواتف عمليات التخصيص والتغيير في شكل ولون الأيقونات على عكس ما هو عليه في هواتف الأندرويد.
لكن لحسن الحظ أبدت آبل اهتمامها مؤخراً والذي يظهر في التحسينات والإضافات المتواجدة في الإصدارات الحديثة من IOS وبالتحديد في إصدار IOS 14 والذي يمنح المستخدم فرصة التألق بمظهر جديد للأيقونات الخاصة بالتطبيقات، ونوضح إليك الطريقة الصحيحة للقيام بذلك عبر الأسطر المقبلة.
إذا كنت ترغب في تغيير شكل التطبيقات على هاتفك الايفون، فهناك عدة طرق يمكنك اتباعها لتحقيق ذلك، سأشرح لك مقدمة عن تنزيل برنامج تغيير شكل التطبيقات للايفون وكيفية استخدامه بطريقة سهلة وآمنة، يجب أن تعلم أن هناك بعض البرامج التي تسمح لك بتغيير شكل الأيقونات والخلفيات والويدجت على هاتفك الايفون، دون الحاجة إلى كسر حماية الجهاز ( جيلبريك ) أو تثبيت ثيمات غير رسمية.
عيوب تغيير شكل الأيقونات في الآيفون
في بداية الأمر قبل تنزيل برنامج تغيير شكل التطبيقات للايفون عليك أن تدرك أن تغيير الأيقونات يتم من خلال اختصارات تقوم على منحك شكل مختلف لأيقونات التطبيقات على هاتفك بدلاً من الشكل المعتاد لها الذي وضعه المطورين.
لذلك قبل البدء في الانتقال للخطوات عليك أن تدرك أن تغيير شكل التطبيقات قد تكون به بعض العيوب الرئيسية البارزة تلاحظها خلال الاستخدام والتي تتمثل في:
- يمكنك ملاحظة تأخر في استجابة التطبيق عند الضغط على الأيقونة الخاصة به لعدة ثواني عن المعتاد، والسبب في هذا استبدالك الأيقونة الأصلية باختصار وهو ما ينقلك للتطبيق ولكن مع تأخر بسيط في الفتح قد لا يلاحظه بعض المستخدمين.
- كذلك تمنعك عملية تغيير شكل الأيقونات من تلقي أي إشعارات جديدة من تلك التطبيقات التي تم تغيير شكلها، بل تلجأ إلى فتح التطبيق للاستعلام بنفسك عن أي إشعارات جديدة.
شاهد ايضا : تحميل برنامج سناب بلس للايفون بدون جلبريك 2023
طريقة تنزيل برنامج تغيير شكل التطبيقات للأيفون

إذا لم تكن هنالك أي مشكلة في التغاضي عن العيوب الرئيسية السابقة عند تغيير شكل التطبيقات، ففي تلك الحالة يمكن الاستمتاع بتخصيص مميز لكل الأيقونات يمنحك متعة وإثارة طوال فترة استخدام جوالك، حيث يسهل عليك تغيير شكل تلك الأيقونات عبر اتباع التالي:
- يمكنك أولاً البدء في تحميل تطبيق اختصارات shortcuts من متجر آب ستور أو بالضغط هنــــــا (يرجى التنويه أن إصدار IOS 14 وما هو احدث من ذلك مثبت عليه تطبيق shortcuts بالفعل ولذلك لن تحتاج إلى تحميله).
- بمجرد انتهاء التحميل يمكنك فتح هذا التطبيق لتبدأ في استخدامه.
- أنقر على علامة (+) لإضافة اختصار جديد والمتواجدة في أقصى يمين الشاشة إذا كانت إعدادات التطبيق باللغة العربية.

- استمر في النقر على خيار إضافة حدث (add action).
- فور انتقالك للصفحة التالية استخدم محرك البحث الداخلي في التطبيق للبحث باستخدام كلمة open app.
- تظهر عدد من النتائج تختار من بينها الخيار الأول open app لتقوم بالضغط عليه.
- بعدها تحتاج للضغط على اختيار choose وحدد تالياً أي التطبيقات التي تحتاج إلى تغيير شكل الأيقونة الخاصة بها على هاتفك سواء “الكاميرا، إنستغرام، فيسبوك.. وغيرهم”.

- بعد انتهاءك من اختيار التطبيق اضغط على علامة النقاط (+) بجانب التطبيق كما في الصورة للانتقال إلى صفحة التفاصيل.

- بإمكانك الآن استبدال اسم التطبيق عبر الضغط على New Shortcut بالاسم الجديد.
- كما من السهل تغيير لون الخلفية بالضغط على Color واختيارك اللون الذي يتناسب مع ذوقك وبالطبع يتلاءم مع باقي التطبيقات.

- أما إذا قمت بالضغط على خيار Icon ففي تلك الحالة يسهل عليك تغيير شكل الأيقونة بأي شكل أخر متوفر ضمن خيارات التطبيق (يمكنك إضافة خيارات أكثر من أشكال أيقونات التطبيقات للأيفون عبر موقع iconfinder من هنــا أو موقع pngtree من هنـــا).
- بعد انتهاءك من كل تغيير أضغط على تم Done وبعد الانتهاء من كل التغييرات يمكنك النقر على خيار إضافة للشاشة الرئيسية Add to Home Screen.
- تظهر أمامك معاينة لما ستكون عليه شكل الأيقونة بعد تغييرها ويمكنك التعديل عليها من جديد إلى حين اختيار الشكل المناسب.
- في الأخير اضغط على إضافة Add ثم done للانتهاء من تنزيل برنامج تغيير شكل التطبيقات على الأيفون.
بالرجوع إلى شاشة الهاتف الرئيسية ترى التغييرات التي قمت بها في شكل الأيقونة، كما تلاحظ أن أيقونة نفس التطبيق الافتراضية “الأصلية” ما تزال متواجدة وفي تلك الحالة تجنب تماماً حذف الأيقونة الأصلية لأنها تعني حذف التطبيق وبالتالي حذف الأيقونة التي تم تخصيصها.
لكن من الممكن إخفاء الأيقونة الأصلية دون حذفها عبر التالي:
- أضغط على التطبيق الذي ترغب في إزالته من شاشة هاتفك بصورة مطولة إلى أن تظهر قائمة الاختصارات.
- من بين تلك الخيارات أنقر على خيار إزالة التطبيق Remove app.
- سرعان ما تظهر نافذة منبثة بخيارات مختلفة منها إلغاء Cancel ومسح التطبيق Delete وخيار إزالة من الشاشة الرئيسية Remove from Home Screen وهو الخيار الذي تحتاج للنقر عليه.
- بتلك الطريقة يتم حذف الأيقونة دون أن تحذف التطبيق في حد ذاته.
هنالك طريقة أخرى لإخفاء الأيقونة الأصلية تتمثل في نقلها إلى مكتبة التطبيقات App Library والتي تمثل واحدة من أكبر مميزات إصدار IOS 14 التي تسمح لك بالعودة إلى تلك التطبيقات وتنظيمها بشكل مثالي.
خطوات تغيير شكل الأيقونات للأيفون

هنالك طريقة أخرى قد تساعدك في تغيير شكل الأيقونات من خلال اختيارك الثيمات المتاحة بالفعل على الأيفون والتي تتمثل في:
- يمكنك البدء في فتح متصفح سفاري بهاتفك ثم الدخول لموقع tooliphone
- سرعان ما تظهر شاشة تتضمن خيارات متنوعة من الثيمات وأشكال الأيقونات التي يمكنك اختيار أياً منها عبر الضغط عليها.
- من الممكن بنفس الطريقة التحكم في تعديل شاشة القفل وكذلك خلفية الشاشة بالضغط على التنسيق المناسب.
- قم بتحميل العناصر والتنسيقات التي سبق اختيارها على هاتفك لكي يتم تثبيتها على جهازك.
- من إعدادات الهاتف اختر Application Icons والتي تسمح لك باختيار الأيقونات مما سبق تحميلها.
- تظهر شاشة Profile للتثبيت ثم تابع تثبيت التنسيق والشكل المناسب للأيقونات للتأكيد انقر على احفظ Save.
شاهد أيضا: افضل برنامج تصميم فيديو للايفون
طريقة تغيير حجم واجهة التطبيقات على الأيفون
تطبيق Widgetsmith

Widgetsmith هو تطبيق لنظام iOS يسمح للمستخدمين بإنشاء وتخصيص العديد من الأدوات على الشاشة الرئيسية لجهاز iPhone أو iPad الخاص بهم. تم إطلاق التطبيق في سبتمبر 2020 وسرعان ما أصبح واحدًا من التطبيقات الأكثر تنزيلاً على متجر التطبيقات في App Store.
يتيح Widgetsmith للمستخدمين إنشاء أدوات تعرض معلومات مثل الوقت والتاريخ والتقويم والطقس والأهداف اليومية والصور والأخبار والأسعار والاقتباسات وغيرها الكثير. يتم تحديث معظم هذه البيانات تلقائيًا ، ويمكن للمستخدمين تخصيص الأدوات وفقًا لتفضيلاتهم الشخصية فيما يتعلق بالحجم واللون والخط والصورة والمزيد.
عند تشغيل Widgetsmith للمرة الأولى ، يتعين على المستخدمين تحديد الأدوات التي يريدون إنشائها ، والحجم الذي يفضلونه ، والتحديثات التلقائية التي يريدونها. وبعد ذلك ، يتم توجيه المستخدمين خلال عملية التخصيص ، حيث يتم تعيين كل أداة وفقًا للوظيفة التي يرغب المستخدم في عرضها. يمكن للمستخدمين أيضًا تعيين عدة أدوات على شاشة الرئيسية وتغييرها وفقًا لتفضيلاتهم اليومية.
يمكن للمستخدمين أيضًا تخصيص المظهر العام للأدوات ، بما في ذلك الألوان والخطوط والخلفيات والأيقونات. يمكن تحميل خلفيات مخصصة واستخدامها كخلفية لأداة محددة فيمكنك بذلك تنزيل برنامج تغيير شكل التطبيقات للايفون.
ويتم فعل ذلك عن طريق اتباع التالي:
- قم بتنزيل تطبيق Widgetsmith من متجر التطبيقات وافتحه.
- انقر على زر + في الزاوية العلوية اليسرى لإنشاء أداة جديدة. يمكنك اختيار حجم الأداة (صغير أو متوسط أو كبير) واسمها.
- انقر على الأداة التي أنشأتها لتعديلها. يمكنك اختيار نوع الأداة من قائمة الخيارات المتاحة ، مثل التاريخ أو الوقت أو الطقس أو الصور أو التقويم أو غيرها.
- بعد اختيار نوع الأداة ، يمكنك تغيير مظهرها ولونها وخطها وخلفيتها من قائمة Style. يمكنك أيضًا إضافة إطار أو شفافية أو تأثيرات أخرى إذا كنت ترغب في ذلك.
- عندما تنتهي من تخصيص الأداة ، انقر على زر Save في الزاوية العلوية اليمنى لحفظ التغييرات.
- اخرج من تطبيق Widgetsmith وانتقل إلى شاشة الصفحة الرئيسية لجهاز iPhone أو iPad. اضغط مع الإبهام على أي مكان فارغ على الشاشة حتى تظهر رموز التطبيقات في حالة التحرير.
- انقر على زر + في الزاوية العلوية اليسرى لإضافة أداة جديدة. انتقل إلى قسم Widgetsmith وحدد حجم الأداة التي تريد إضافتها. انقر على زر Add Widget في الجزء السفلي من الشاشة.
- ستظهر الأداة التي أضفتها على شاشة الصفحة الرئيسية. يمكنك سحبها وإفلاتها في المكان المناسب. اضغط مع الإبهام على الأداة حتى تظهر قائمة منسدلة.
- انقر على خيار Edit Widget لتحديد أداة Widgetsmith التي قمت بإنشائها وتخصيصها سابقًا. ستظهر اسم الأداة في ركن الأداة.
- اضغط على Done في الزاوية العلوية اليمنى لإنهاء التحرير.